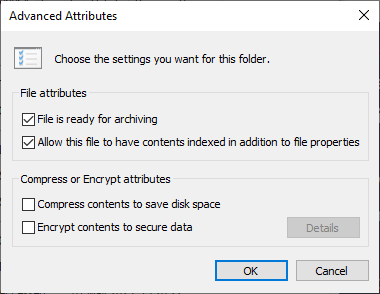Berawal dari kebutuhan untuk membuat file image dari hard disk tapi di Windows. Kalau di Linux, bisa pakai command dd, tapi di Windows, ga ada perintah seperti itu. Jadi setelah mencari-cari, akhirnya ketemu juga aplikasinya.
Ada beberapa syarat untuk menemukan aplikasi yang pas.
- Aplikasi native Windows dari sumber yang dapat dipercaya. Mungkin terdengar sedikit paranoid memang, tapi kalau dapat dari sumber yang dapat dipercaya, maka dapat mengurangi resiko aplikasi yang diinstall merupakan malware.
- Free atau setidaknya murah.
- File image yang dihasilkan harus dengan mudah dimounting, kalau bisa, tanpa harus install aplikasi tambahan.
Setelah mencari dan mencari, akhirnya ketemu dengan aplikasi Disk2vhd dari SysInternals. Aplikasi ini di hosted di situs Microsoft, jadi kemungkinan besar mendapat restu penuh dari Microsoft untuk dapat digunakan secara aman. Untuk link download dan informasi lebih lanjut, dapat ditemukan di sini.
Cara menggunakannya cukup mudah, setelah diextract, maka akan ada folder sebagai berikut:
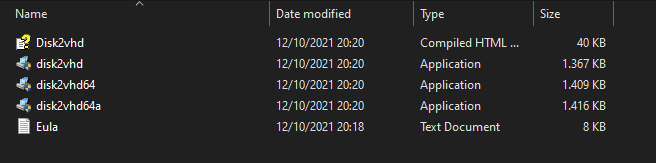
Yang akan saya gunakan adalah disk2vhd64.exe yang merupakan varian 64 bit. Untuk OS 32 bit dapat menggunakan file disk2vhd.exe dan untuk OS dengan CPU ARM mungkin bisa menggunakan disk2vhd64a.exe.

Tampilan disk2vhd nya sendiri seperti screenshot di atas. Cukup memasukan lokasi VHD nantinya akan disimpan di mana, kemudian pilih Volume hard disk yang akan dibuat imagenya. 3 opsi yang ada di pojok kanan atas dibiarkan apa adanya saja. Kecuali untuk Use Volume Shadow Copy, yang berguna apabila hard disk yang mau dibuat imagenya itu merupakan hard disk yang masih aktif, misalnya hard disk yang dipakai untuk booting Windows saat ini.
Setelah tombol Create di klik, maka aplikasi akan mulai untuk membuat file image. Tergantung kecepatan hard disk sumber dan tujuannya, maka proses ini dapat memakan waktu yang cukup lama. Tapi untungnya, ada progress bar di bagian bawah yang setidaknya cukup untuk kasih feedback ke pengguna.
Prosedur Mounting VHD/VHDX
File image .vhd atau .vhdx yang dihasilkan dapat langsung di mount ke system dengan cara sebagai berikut:
- Klik kanan tombol Start atau tekan tombol Win+X kemudian pilih Disk Management
- Dari menu utama, pilih Action kemudian Attach VHD
- Masukan lokasi file .vhd / .vhdx yang dihasilkan, kemudian tekan tombol OK
- Disk akan dimounting di drive baru, management untuk disk dianggap sama seperti hard disk lainnya, misalnya, ganti drive letter dll.
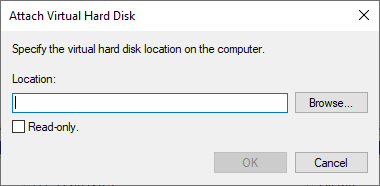
Prosedur Unmounting VHD/VHDX

Untuk melakukan unmounting, cukup klik kanan di bagian disk yang dimaksud kemudian pilih Detach VHD
Masalah yang mungkin muncul
Saat pertama kali melakukan dumping hard disk dengan metode ini, pesan error muncul ketika mencoba attach disk dengan pesan sebagai berikut:
The requested operation could not be completed due to a virtual disk system limitation. On NTFS, virtual hard disk files must be uncompressed and unencrypted. On ReFS, virtual hard disk files must not have the integrity bit set.
Pesan ini muncul karena file .vhd / .vhdx yang digunakan berada di folder atau dalam status terkompresi oleh NTFS. Untuk mengatasinya, kita perlu melakukan uncompress data dengan cara klik kanan file image .vhd / .vhdx tersebut, kemudian pilih Properties. Di window yang muncul, klik tombol Advanced. Window baru akan muncul, pastikan bagian Compress contents to save disk space dan Encrypt contents to secure data dalam posisi disable. Setelah itu klik tombol OK untuk menutup window Advanced Attributes dan OK kembali untuk melakukan perubahan di window File Properties.
Note: Proses ini bisa jadi berjalan cukup lama, dan jendela Properties seperti not responding. Biarkan saja seperti itu karena memang dari Windows nya tidak ada feedback seperti progress bar. Setelah proses uncompress selesai, maka jendela Properties akan otomatis tertutup, dan proses attach VHD dapat dicoba kembali.